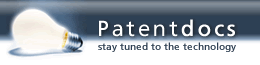Patent application title: Systems and Methods for Documentation Through Gleaning Content with an Intuitive User Experience
Inventors:
IPC8 Class: AG06F312FI
USPC Class:
1 1
Class name:
Publication date: 2022-06-09
Patent application number: 20220179595
Abstract:
Systems and methods for Documentation Through Gleaning Content [extract
content (information) from various sources. collect gradually and bit by
bit.] with an enhanced, easy to use and intuitive user interface
experience. This is the system to glean the content such as text, image,
audio, video in bit by bit from various sources such as web pages,
document viewers, word of mouth, SMS, email, internet messenger, social
medias etc., and tagged [labeled] to the document/topic in shorter amount
of time. At any point of time one or more gleaned content(s) are compiled
as a single document without the need of an editor. The team of users can
use any type of devices to collaborate, review and publish the document.Claims:
1. Method of gleaning a content with metadata to the document/topic by
typing and selecting the content in any editable html element available
on any webpage or, from any other document editor/viewer without
additional UI in a single action.
2. Glean a new content using claim 1 and create a new document/topic or switch to an existing document/topic.
3. Glean a new content using claim 1 and add member(s) by email address(s) to the document/topic.
4. Glean a new content using claim 1 and View/Search existing document/topic.
5. Glean a new content using claim 1 and tag it to the document/topic.
6. Glean a new content using claim 1 and search for existing tagged contents.
7. Glean a new message content using claim 1 and send email notification to friends
8. Glean a new email address(s) content using claim 1 and share the document/topic with friends for collaboration.
9. Glean a new message and email address(s) content together using claim 1 and send email to invite friends.
10. Glean a new content using claim 1 and post on Social Media(s).
11. Glean a new content using claim 1 and post/chat on IM(s).
12. Glean a new content using claim 1 and clone the current document/topic.
13. Glean a new content using claim 1 and configure personal settings.
14. Method of gleaning a content with metadata to the document/topic by selecting the content available on any webpage or from any other document editor/viewer without additional UI in a single action.
15. Glean a new content using claim 14 and create a new document/topic or switch to an existing document/topic.
16. Glean a new content using claim 14 and add member(s) by email address(s) to the document/topic.
17. Glean a new content using claim 14 and View/Search existing document/topic.
18. Glean a new content using claim 14 and tag it to the document/topic.
19. Glean a new content using claim 14 and Search for existing tagged contents.
20. Glean a new message content using claim 14 and send email notification to friends.
21. Glean a new email address(s) content using claim 14 and share the document/topic with friends for collaboration.
22. Glean a new content using claim 14 and post on Social Media(s).
23. Glean a new content using claim 14 and chat on IM(s).
24. Glean a new content using claim 14 and clone the current document/topic.
25. Method of gleaning a new text content as a new document/topic or switch to an existing document/topic via any Chat/IM applications.
26. Method of gleaning any new content via Chat/IM applications and tag it to the document/topic that was created/selected using claim 25.
27. Method of gleaning a new text content as a new document/topic or switch to an existing document/topic via any legitimate Email application.
28. Method of gleaning any new content via legitimate Email application and tag it to the document/topic that was created/selected using claim 27.
29. Method of gleaning a new content as a new document/topic or switch to an existing document/topic via any legitimate MMS or SMS capable devices.
30. Method of gleaning any new content via any legitimate MMS or SMS capable devices and tag it to the document/topic that was created using claim 29.
31. Method of gleaning content with metadata just by selecting the content to tag it to the document/topic from any webpage or, document editor/viewer without additional UI.
32. The method of user triggering any of the following operations directly without navigation from any web page/editor/viewer on the current document/topic without additional UI. A method of dynamically composing and viewing the document using the gleaned content(s) as per the ranking priority metadata preferences. Print the document/topic with all the related references. Clone the document/topic. Post the document/topic to the selected social media(s). Share the document/topic to the team members. Email the document/topic to the preferred user emails. Publish the document/topic page with restricted users. Notify the team members via email on the publication of the document/topic.
33. The method of navigating to any of the web pages as shown in the following list for collaboration on the document/topic in a single user-action from any web page or document editor/viewer without additional UI. Print document/topic. Edit document/topic. Chat on document/topic. Clone the document/topic. Post the document/topic to the social media. Compare and review any of the two documents/topics side by side. Share the document/topic. Publish document/topic. Notify the members about the publication of the document/topic. Personal settings. Invite friends to document/topic.
34. The method of auto-moderation on gleaned contents of the document/topic that uses divide-conquer process which recursively distributes each tagged content with metadata to each team member for review and the approved items constitute the final document.
Description:
CROSS-REFERENCE TO RELATED APPLICATIONS
TABLE-US-00001
[0001] TABLE 1 Cross-Reference to Related Applications S. Priority Publication No. Publication No. date date Assignee Title 1 US6009441A 1996 Sep. 3 1999 Mar. 12 Microsoft Selective response to a Corporation comment line in a computer file 2 US9836490B2 2005 Oct. 26 2014 Feb. 24 International Systems, methods and Business Machines tools for facilitating group Corporation, collaborations Armonk, NY (US) 3 CN104834735B 2010 Sep. 30 2012 Apr. 5 NEC Corp Distributed storage system with duplicate elimination 4 US8898087B1 1999 Dec. 30 2014 Nov. 25 REMMIS Holding Method and system for LLC, South managing and preparing Huntington, Ny documentation for real (Us) estate transactions 5 US20140282426A1 2013 Mar. 12 2014 Sep. 18 Microsoft Divide and conquer Technology approach to scenario Licensing, LLC timeline activity attribution 6 US8862635B2 2013 Jan. 22 2014 Oct. 14 Lyft Inc Automatic gleaning of semantic information in social networks 7 US8589996B2 2011 Mar. 16 2013 Nov. 19 Telefonaktiebolaget Method and system for LM Ericsson AB federated over-the-top content delivery 8 US9479605B2 2009 May 26 2016 Oct. 25 Adobe Inc User presence data for web-based document collaboration 9 US9613011B2 2012 Dec. 20 2017 Apr. 4 Cable Television Cross-reference of shared Laboratories Inc browser applications 10 US10200335B2 2017 Jul. 6 2019 Feb. 5 Facebook Inc Dynamic chat box 11 US10073979B2 2002 Mar. 16 2018 Sep. 11 Questerra Corp Method, system, and Celeritasworks program for an improved LLC enterprise spatial system 12 US8374639B2 2013 Feb. 12 2006 Feb. 14 Grape Technology System and method for Group Inc providing mobile device services using SMS communications 13 US9560495B2 2004 Dec. 1 2017 Jan. 31 Google LLC Automatically enabling the forwarding of instant messages 14 US9800525B1 2013 Sep. 25 2017 Oct. 24 Amazon Profile-based integrated Technologies Inc messaging platform 15 US9824377B1 2012 Jun. 21 2017 Nov. 21 Amazon Round-robin e-mail Technologies Inc scheduling 16 US8978149B2 2011 May 17 2015 Mar. 10 Apple Inc Media content device, system and method
COPYRIGHT NOTICE
[0002] Note: The gleaned content is subject to legal requirements, copyright laws and permissions
BACKGROUND OF THE INVENTION
[0003] When a team of user(s) decide to do a research paper on a particular document/topic, although document/topic editors exist to prepare a document/topic and collaborate with one or more users, the user absolutely needs to open/launch the editor to compile the document/topic. User also needs to switch between multiple windows and applications to get the necessary information required to make the document. In addition to this, the user requires document/topic editor supporting devices based on the document/topic type.
[0004] The invention is to identify and glean [extract (information) from various sources. collect gradually and bit by bit.] the content such as text, image, audio, video from various sources such as web pages, document/topic viewers, word of mouth, SMS, email, internet messenger, social medias etc., and tagged [labeled] to the document/topic in shorter amount of time. At any point of time one or more gleaned content(s) are compiled as a single document/topic without the help of any editor. The team of users can use any type of devices to collaborate, review and publish the document/topic.
BRIEF SUMMARY OF THE INVENTION
[0005] This is a user-friendly system to glean the content, data, images, audio and video from multiple sources such as internet, local document, etc., along with authentic references within a few clicks and produce a document in a single click. The entire process can be completed in a very short time frame.
[0006] If required, the team members can create multiple versions of the document using divide-and-conquer/content-elimination processes. Team members can review the document, merge and publish in a few clicks.
[0007] This system could be adopted in the field of research, students, team events, surveys, news, entertainment, sports and games etc.
[0008] There may be many scenarios that students working together on a research work and searching for contents from multiple sources and bring them together as a single document/topic. They could leverage this invention to extract the information bit by bit, groom, sieve and create a well-formed document/topic, collaborate and publish. Having collected all the information from different sources, it could be used as they wish such as dashboard projections.
[0009] This invention is developed as a browser extension to use across internet browsers, mobile (smart phone) applications and also as document editor plugins. The proposed user interface devices are desktop, laptop, tablet, mobile, etc., using supported browsers chrome, edge, Firefox, safari, etc., with supported operating systems such as Mac OS, Linux, Windows, Android, iOS, etc.,
[0010] The system is intended to cover the categories of providing a web featuring technology that enables users to share, bookmark, index, store, collect and showcase content, articles, images, calendars, products, projects, and other information resources in electronic form in the nature and field of any research.
[0011] This invention helps to accomplish the entire process (Glean elegantly, collaborate seamlessly and Publish instantly on the fly in a short period of time.
Brief Summary--Diagram References
[0012] [FIG. 000: System Overview--Where Glean Content Fits] is an illustrative display of gleaning system that has an enhanced menu driven user interface where any user with basic internet experience skills will be directed to the next step on the fly without extensive experimentation as if he is used to the system already. Whatever the user is thinking and expecting will be right there unfolding in front of him.
[0013] [FIG. 000: Glean Flow Overview] is an illustrative flow display of gleaning
[0014] [00] Main Flow/Overview: Describes the overall menu items for user actions
[0015] [10] Glean: This is a user-friendly system to collect the content, data, images and video from multiple sources such as internet, local documents and from shared drives along with authentic references in a single click, review with team members, merge and publish in a few clicks.
[0016] [10-100] Add/Select Topic: Select a topic (tag) on any page without additional UI by inputting in any of the existing editable html element.
[0017] [10-200] Add Friend(s): Add comma separated emails/phone number on any page without additional UI by inputting in any of the existing editable html element.
[0018] [10-300] View Topic(s): Add topic name on any page without additional UI by inputting in any of the existing editable html element and click on Search
[0019] [10-400] Tag: Select content on any page, or type content without additional UI by inputting in any of the existing editable html element and tag it with topic.
[0020] [10-500] Doc: Preview the topic anytime on-demand during gleaning. The document will be nicely formatted for viewing with tags.
[0021] [10-600] Search Tag(s): Add topic name on any page without additional UI by inputting in any of the existing editable html element and click on Search
[0022] [10-700] Tag Via IM
[0023] [10-800] Tag Via Email
[0024] [10-900] Tag Via Phone SMS Message
[0025] [20] Collaborate: Edit and collaborate with the team
[0026] [20-100] Edit: Select a topic (tag) on any page without additional UI by inputting in any of the existing editable html element.
[0027] [20-200] Share [Page/Team]: Add comma separated emails/phone number on any page without additional UI by inputting in any of the existing editable html element.
[0028] [20-300] Clone [Go to System]: Add topic name on any page without additional UI by inputting in any of the existing editable html element and click on Search
[0029] [20-400] Chat [IM-Name]: Select content on any page, or type content without additional UI by inputting in any of the existing editable html element and tag it with topic.
[0030] [20-500] Review: Preview the topic anytime on-demand during gleaning. The document will be nicely formatted for viewing with tags.
[0031] [20-600] Print: Add topic name on any page without additional UI by inputting in any of the existing editable html element and click on Search
[0032] [20-700] Post [Media]: Add topic name on any page without additional UI by inputting in any of the existing editable html element and click on Search
[0033] [20-900] (Team)-Auto-Divide and Conquer (Distribute-Merge) Procedures
[0034] [30] Publish: Publish in a few clicks.
[0035] [30-100] Publish: Select a topic (tag) on any page without additional UI by inputting in any of the existing editable html element.
[0036] [30-200] Notify [Email/Phone/DNR]: Add comma separated emails/phone number on any page without additional UI by inputting in any of the existing editable html element
[0037] [40] Settings: Change and configure user settings
[0038] [40-100] Setting(s): Select a topic (tag) on any page without additional UI by inputting in any of the existing editable html element.
[0039] [40-200] Invite Friend(s): Add comma separated emails/phone number on any page without additional UI by inputting in any of the existing editable html element.
BRIEF DESCRIPTION OF THE SEVERAL VIEWS OF THE DRAWING
[0040] Screen: Illustrative diagram of tentative display/user action screen
[0041] Flow: Illustrative diagram of tentative flow chart
TABLE-US-00002 TABLE 2 Drawings, Claims and Brief Description Screen Flow S. Diagram Diagram No. Reference Reference Brief Description Claim ID 1 S-10-100-A F-10-100-A Glean-Add/Select Topic By Edit Box 1, 2 2 S-10-100-B F-10-100-B Glean-Add/Select Topic By Selection 14, 15 3 S-10-200 F-10-200 Glean-Add Friend(s) By Typing or Selecting 1, 3, 14, 16 Email Address(s) 5 S-10-300-A F-10-300-A Glean-View Topics By Edit Box 1, 4 6 S-10-300-B F-10-300-B Glean-View Topics By Selection 14, 17 7 S-10-300-C F-10-300-C Glean-View Topics Results 1, 4 8 S-10-400-A F-10-400-A Glean-Tag By Selection and Right Click 14, 18 9 S-10-400-B F-10-400-B Advanced Tagging By Selection Only 31 10 S-10-400-C F-10-400-C Tag By Edit Box 1, 5 11 S-10-500-A F-10-500-A View Document-Action 32 12 S-10-500-B F-10-500-B Document View-Result 33 13 S-10-600-A F-10-600-A Search Tags By Selection 14, 19 14 S-10-600-B F-10-600-B Search Tags By Edit Box 1, 6 15 S-10-600-C F-10-600-C Tags Search View 14, 19 16 S-10-700 NA Tags Via IM 25, 26 17 S-10-800 NA Tag Via Email 27, 28 18 S-10-900 NA Tag Via Phone SMS Message 29, 30 19 S-20-100-A F-20-100-A Collaborate-Edit 33 20 S-20-100-B F-20-100-B Collaborate-Edit Using web Page 33 21 S-20-200-A F-20-200-A Collaborate-Share By Settings [Direct Email] 14, 21, 32 22 S-20-200-B F-20-200-B Collaborate-Share by Settings [Directly To 32 Team] 23 S-20-200-C F-20-200-C Collaborate-Share by Settings [Page] 33 24 S-20-200-D F-20-200-D Collaborate-Share Using web Page 33 25 S-20-300-A F-20-300-A Auto Clone Topic 32 26 S-20-300-B F-20-300-B Clone Topic By Selection 14, 24 27 S-20-300-C F-20-300-C Clone Topic By Edit 1, 12 28 S-20-300-D F-20-300-D Collaborate-Clone by Settings [Page] 33 29 S-20-300-E F-20-300-E Collaborate-Clone Using web Page 33 30 S-20-400-A F-20-400-A Chat on Topic Directly By Selection 14, 23 31 S-20-400-B F-20-400-B Chat on Topic Directly By Edit 1, 11 32 S-20-400-C F-20-400-C Open Chat/Tag on Topic 33 33 S-20-400-D F-20-400-D Collaborate-Chat By Settings [Page] 33 34 S-20-500-A F-20-500-A Review Topic 33 35 S-20-500-B F-20-500-B Review Topic Page 33 36 S-20-600-A F-20-600-A Print Document Directly or Navigate to Print Page 32, 33 37 S-20-600-B F-20-600-B Print Document View 33 38 S-20-700-A F-20-700-A Auto Post Topic 32 39 S-20-700-B F-20-700-B Post Text By Selection 14, 22 40 S-20-700-C F-20-700-C Post Text By Edit 1, 10 41 S-20-700-D F-20-700-D Collaborate-Post By Settings [Page] 32, 33 42 S-20-700-E F-20-700-E Collaborate-Post Using web Page 33 43 S-20-900 F-20-900 (Team)-Auto-Divide and Conquer (Distribute- 34 Merge) Procedures 44 S-30-100-A F-30-100-A Publish-Auto Publish Topic Document By 32 Settings [Edit/Review Page] 45 S-30-100-B F-30-100-B Publish-Publish Using web Page 33 46 S-30-100-C F-30-100-C Publish-Auto Publish Topic Document By 32 Settings [Direct/Goto Published Page] 47 S-30-100-D F-30-100-D Publish-Published Page 33 48 S-30-200-A F-30-200-A Publish-Auto Notify [Email/Phone] Topic 7, 32 Publication To The Team 49 S-30-200-B F-30-200-B Publish-Notify Team Via Email/Phone The 20 Publication With Content By Selection 50 S-30-200-C F-30-200-C Publish-Notify Team Via Email/Phone 32 Publication With Text By Typing 51 S-30-200-D F-30-200-D Publish-Email/Notify/Phone About 1, 7 DirectMessage/Publication By Typing And Selecting The Content 52 S-30-200-E F-30-200-E Publish-Notify Publication By Settings [Page] 33 53 S-30-200-F F-30-200-F Publish-Notify Publication Using web Page 33 54 S-40-100-A F-40-100-A System-Topic Settings By Settings 33 55 S-40-100-B F-40-100-B System-Set Settings Using Web Page 33 56 S-40-100-C F-40-100-C System-Advanced Settinizs By Command Line 1, 13 By Typing 57 S-40-200-A F-40-200-A System-Invite Friends By Command Line 1, 9 58 S-40-200-B F-40-200-B System-Invite Friends By Settings [Page] 33 59 S-40-200-C F-40-200-C System-invite Friends Using Web Page 33
DETAILED DESCRIPTION OF THE INVENTION
Gleaning
[0042] [S-10-100-A] FIG. is an illustrative screen display of the method for creating a new topic or selecting an existing topic for further action (example: view, print doc etc.). The user can type a suitable topic name in any of the text box/text editor from web page or any other document (example: word, excel, pdf, etc.) 10-101 and right click the mouse 10-102 to view list of menu options [S-00] for further action. User selects the menu "Add/Select Topic" 10-100. If the topic is already existing for the current user, it will be selected else a new topic will be created and selected for further action.
[0043] [F-10-100-A] FIG. is an illustrative flow display of [S-10-100-A]
[0044] [S-10-100-B] FIG. is an illustrative screen display of the method for creating a new topic or selecting an existing topic for further action (example: view, print doc etc.). The user can identify and select a suitable topic name from web page or any other document (example: word, excel, pdf, etc.) 10-103 and right click the mouse 10-104 to view list of menu options [S-00] for further action. User selects the menu "Add/Select Topic" 10-100. If the topic is already existing for the current user, it will be selected else a new topic will be created and selected for further action.
[0045] [F-10-100-B] FIG. is an illustrative flow display of [S-10-100-B]
[0046] [S-10-200] FIG. is an illustrative screen display of the method for adding member(s) from the user friends' list to the selected topic to work as a team. A topic must be selected as a pre-requisite to add member(s). The user can type the email address(s) of his/her friend(s) in any of the available text box/text editor from web page or any other document (example: word, excel, pdf, etc.). Alternatively, user can also select email address(s) from contact list. 10-201 and right click the mouse 10-202 to view list of menu options [S-00] for further action. User selects the menu "Add Friend(s)" 10-200. The system will search user's friend(s) list. In case of the friend(s) already existing, they will be added/assigned to the selected topic for collaboration. Otherwise, follow [S-40-200] FIG. which is an illustrative screen display of Invite Friend(s).
[0047] [F-10-200] FIG. is an illustrative flow display of [S-10-200]
[0048] [S-10-300-A] FIG. is an illustrative screen display of the method of searching a topic to verify if the topic exists. The user can type the topic name in any of the available text box/text editor from web page or any other document (example: word, excel, pdf, etc.) 10-301 and right click the mouse 10-302 to view list of menu options [S-00] for further action. User selects the menu "Search Topic" 10-300. The system will navigate to the search result page [S-10-300-C] for user further action (example: [S-10-100-A], etc.).
[0049] [F-10-300-A] FIG. is an illustrative flow display of [S-10-300-A]
[0050] [S-10-300-B] FIG. is an illustrative screen display of the method of searching a topic to verify the topic existence. The user can identify and select a topic name from web page or any other document (example: word, excel, pdf, etc.) 10-303 and right click the mouse 10-304 to view list of menu options [S-00] for further action. User selects the menu "Search Topic" 10-300. The system will navigate to the search result page [S-10-300-C] for user further action (example: [S-10-100-A], etc.).
[0051] [F-10-300-B] FIG. is an illustrative flow display of [S-10-300-B]
[0052] [S-10-300-C] FIG. is an illustrative screen display of viewing search result for topic. List of search results are shown 10-305 and the user can perform preferred CRUD action 10-306.
[0053] [F-10-300-C] FIG. is an illustrative flow display of [S-10-300-C]
[0054] [S-10-400-A] FIG. is an illustrative screen display of the method for tagging a content to the selected topic. A topic must be selected as a pre-requisite to tag any content. The user can identify and select the content (text, image, media etc.) from web page or any other document (example: word, excel, pdf, etc.) 10-401 and right click the mouse 10-402 to view list of menu options [S-00] for further action. User selects the menu "Tag" 10-400. The selected content will be tagged under the selected topic.
[0055] [F-10-400-A] FIG. is an illustrative flow display of [S-10-400-A]
[0056] [S-10-400-B] FIG. is an illustrative screen display of the method for auto-tagging a content to the selected topic. A topic must be selected as a pre-requisite to tag any content. The user can identify and select the content (text, image, media, etc.) from web page or any other document (example: word, excel, pdf, etc.) 10-403. The selected content will be automatically tagged under the selected topic when the user releases the mouse button. There is no need to click on the menu. The user can set this option for tagging at the system settings.
[0057] [F-10-400-B] FIG. is an illustrative flow display of [S-10-400-B]
[0058] [S-10-400-C] FIG. is an illustrative screen display of the method for tagging a content to the selected topic. A topic must be selected as a pre-requisite to tag any content. The user can type the content in any of the available text box/text editor from web page or any other document (example: word, excel, pdf, etc.) 10-404 and right click the mouse 10-405 to view list of menu options [S-00] for further action. User selects the menu "Tag" 10-400. The selected content will be tagged under the selected topic.
[0059] [F-10-400-C] FIG. is an illustrative flow display of [S-10-400-C]
[0060] [S-10-500-A] FIG. is an illustrative screen display of the method for viewing a document of the selected topic. A topic must be selected as a pre-requisite to view a document. From any web page or any other document (example: word, excel, pdf, etc.), the user can right click the mouse 10-501 to view list of menu options [S-00] for further action. User selects the menu "Doc" 10-500. The document page is displayed for further actions [S-10-500-B].
[0061] [F-10-500-A] FIG. is an illustrative flow display of [S-10-500-A]
[0062] [S-10-500-B] FIG. is an illustrative screen display of viewing the document 10-502. User can perform the preferred action (example: Edit the document, review the document, etc.) 10-503
[0063] [F-10-500-B] FIG. is an illustrative flow display of [S-10-500-B]
[0064] [S-10-600-A] FIG. is an illustrative screen display of the method for searching a tagged content to verify the content is tagged under the selected or, any other topics. The user can identify and select text/content from web page or any other document (example: word, excel, pdf, etc.) 10-601 and right click the mouse 10-602 to view list of menu options [S-00] for further action. User selects the menu "Search Tags" 10-600. The system will navigate to the search result page [S-10-600-C] for user further action.
[0065] [F-10-600-A] FIG. is an illustrative flow display of [S-10-600-A]
[0066] [S-10-600-B] FIG. is an illustrative screen display of the method for searching a tag to verify a content is tagged under the selected topic. The user can type the text/content in any of the textbox/text-editor from web page or any other document (example: word, excel, pdf, etc.) 10-603 and right click the mouse 10-604 to view list of menu options [S-00] for further action. User selects the menu "Search Tags" 10-600. The system will navigate to the search result page [S-10-600-C] for user further action.
[0067] [F-10-600-B] FIG. is an illustrative flow display of [S-10-600-B]
[0068] [S-10-600-C] FIG. is an illustrative screen display of viewing search result for tags. Lit of search result is shown 10-605 and the user can perform preferred action.
[0069] [F-10-600-C] FIG. is an illustrative flow display of [S-10-600-C]
[0070] [S-10-700] FIG. is an illustrative screen display of the method for tagging a content from IM/Chat under the selected topic. The user can create a topic 10-701 or select an existing topic 10-703. The user can type the text/content in the message box 10-704 and click the Send button 10-705 to tag the content.
[0071] [F-10-700] FIG. is an illustrative flow display of [S-10-700]
[0072] [S-10-800] FIG. is an illustrative screen display of the method for tagging a content from registered email along with optional attachment(s). The user can use any email system to send the email for tagging purpose. The user types the email address 10-801, and the topic name in the subject 10-802 and the message in the email body 10-803. Also optionally attach any file(s) 10-804 and send the email 10-805. The email and attachment will be tagged under the given topic
[0073] [F-10-800] FIG. is an illustrative flow display of [S-10-800]
[0074] [S-10-900] FIG. is an illustrative screen display of the method for tagging a content from registered SMS capable phone under the selected topic. The user selects the contact or type the phone number 10-901. The user type the text/content 10-902 and click Send button 10-903 to tag the text under the selected topic.
[0075] [F-10-900] FIG. is an illustrative flow display of [S-10-900]
Collaboration
[0076] [20: Collaborate--Distribution of Documents] FIG. is an illustrative screen flow display of team collaboration on the gleaned document/topic.
[0077] [S-20-100-A] FIG. is an illustrative screen display of editing a document for the selected topic. A topic must be selected as a pre-requisite to edit the document. From any web page or any other document (example: word, excel, pdf, etc.), the user can right click the mouse 20-101 to view list of menu options [S-00] for further action. User selects the menu "Edit" 20-100. The document page is displayed [S-20-100-B].
[0078] [F-20-100-A] FIG. is an illustrative flow display of [S-20-100-A]
[0079] [S-20-100-B] FIG. is an illustrative screen display of viewing the document for the selected topic. User can view and edit document 20-102.
[0080] [F-20-100-B] FIG. is an illustrative flow display of [S-20-100-B]
[0081] [S-20-200-A] FIG. is an illustrative screen display of sharing the document with the team member(s) based on personalized setting. A topic must be selected as a pre-requisite to share the document. The user can type the email address(s) and select (in a pre-defined format) in any of the available edit box/text editor from web page or any other document (example: word, excel, pdf, etc.) 20-201 and right click the mouse 20-202 to view list of menu options [S-00] for further action. User selects the menu "Share" 20-200. The system send notification accordingly (refer to the system process at [F-40-200-A] FIG.).
[0082] [F-40-200-A] FIG. is an illustrative flow display of [S-40-200-A].
[0083] [S-20-200-B] FIG. is an illustrative screen display of sharing the document with team members based on personalized settings. A topic must be selected as a pre-requisite to share the document with team. From any web page or any other document (example: word, excel, pdf, etc.), the user can right click the mouse 20-203 to view list of menu options [S-00] for further action. User selects the menu "Share" 20-200. The notification is sent to the team members.
[0084] [F-20-200-B] FIG. is an illustrative flow display of [S-20-200-B]
[0085] [S-20-200-C] FIG. is an illustrative screen display of sharing the team member based on personalized setting. A topic must be selected as a pre-requisite to share the document with team. From any web page or any other document (example: word, excel, pdf, etc.), the user can right click the mouse 20-204 to view list of menu options [S-00] for further action. User selects the menu "Share" 20-200. The system sharing page is displayed [S-20-200-D] to share the document with further actions.
[0086] [F-20-200-C] FIG. is an illustrative flow display of [S-20-200-C]
[0087] [S-20-200-D] FIG. is an illustrative screen display of sharing the document page. User can select the team member(s) and share the document 20-205.
[0088] [F-20-200-D] FIG. is an illustrative flow display of [S-20-200-D]
[0089] [S-20-300-A] FIG. is an illustrative screen display of cloning the document based on personalized setting. A topic must be selected as a pre-requisite to clone the document. From any web page or any other document (example: word, excel, pdf, etc.), the user can right click the mouse 20-301 to view list of menu options [S-00] for further action. User selects the menu "Clone" 20-300. The system will clone the document with a pre-defined naming convention.
[0090] [F-20-300-A] FIG. is an illustrative flow display of [S-20-300-A]
[0091] [S-20-300-B] FIG. is an illustrative screen display of cloning the document based on personalized setting. A topic must be selected as a pre-requisite to clone the document. The user can select the preferred name from web page or any other document (example: word, excel, pdf, etc.) 20-302 and right click the mouse 20-303 to view list of menu options [S-00] for further action. User selects the menu "Clone" 20-300. The system will clone the document with the given name.
[0092] [F-20-300-B] FIG. is an illustrative flow display of [S-20-300-B]
[0093] [S-20-300-C] FIG. is an illustrative screen display of cloning the document based on personalized setting. A topic must be selected as a pre-requisite to clone the document. The user can type the preferred name in any of the edit box in the web page or any in other document (example: word, excel, pdf, etc.) 20-304, select the typed clone name and right click the mouse 20-305 to view list of menu options [S-00] for further action. User selects the menu "Clone" 20-300. The system will clone the document with the given name.
[0094] [F-20-300-C] FIG. is an illustrative flow display of [S-20-300-C]
[0095] [S-20-300-D] FIG. is an illustrative screen display of cloning a document based on personalized setting. A topic must be selected as a pre-requisite to clone the document. From any web page or any other document (example: word, excel, pdf, etc.), the user can right click the mouse 20-306 to view list of menu options [S-00] for further action. User selects the menu "Clone" 20-300. The cloning page is displayed [S-20-300-E].
[0096] [F-20-300-D] FIG. is an illustrative flow display of [S-20-300-D]
[0097] [S-20-300-E] FIG. is an illustrative screen display of cloning the document page for the selected topic. User can clone document 20-307.
[0098] [F-20-300-E] FIG. is an illustrative flow display of [S-20-300-E]
[0099] [S-20-400-A] FIG. is an illustrative screen display of posting a message in any IM (Internet Messenger) based on personalized setting. The user can select the text/content in the web page or in any other document (example: word, excel, pdf, etc.) 20-401 and right click the mouse 20-402 to view list of menu options [S-00] for further action. User selects the menu "Chat" 20-400. The system posts the selected text/content to any IM as configured by the user.
[0100] [F-40-200-A] FIG. is an illustrative flow display of [S-40-200-A].
[0101] [S-20-400-B] FIG. is an illustrative screen display of posting a message in any IM (Internet Messenger) based on personalized setting. The user can type and select the text/message in any of the edit box in the web page or any other document (example: word, excel, pdf, etc.) 20-403 and right click the mouse 20-404 to view list of menu options [S-00] for further action. User selects the menu "Chat" 20-400. The system posts the text/message to any IM as configured by the user.
[0102] [F-40-400-B] FIG. is an illustrative flow display of [S-40-200-B].
[0103] [S-20-400-C] FIG. is an illustrative screen display of chatting function based on personalized setting. From any web page or any other document (example: word, excel, pdf, etc.), the user can right click the mouse 20-405 to view list of menu options [S-00] for further action. User selects the menu "Chat" 20-400. The chatting page is displayed [S-20-400-D].
[0104] [F-20-400-C] FIG. is an illustrative flow display of [S-20-400-C]
[0105] [S-20-400-D] FIG. is an illustrative screen display of chatting page. User can chat with team member(s) 20-406.
[0106] [F-20-400-D] FIG. is an illustrative flow display of [S-20-400-D]
[0107] [S-20-500-A] FIG. is an illustrative screen display of reviewing a document on the selected topic. A topic must be selected as a pre-requisite to review the document. From any web page or any other document (example: word, excel, pdf, etc.), the user can right click the mouse 20-501 to view list of menu options [S-00] for further action. User selects the menu "Review" 20-500. The document review page is displayed [S-20-500-B].
[0108] [F-20-500-A] FIG. is an illustrative flow display of [S-20-500-A]
[0109] [S-20-500-B] FIG. is an illustrative screen display of document review page. User can review the document 20-502.
[0110] [F-20-500-B] FIG. is an illustrative flow display of [S-20-500-B]
[0111] [S-20-600-A] FIG. is an illustrative screen display of printing a document on the selected topic. A topic must be selected as a pre-requisite to print the document. From any web page or any other document (example: word, excel, pdf, etc.), the user can right click the mouse 20-601 to view list of menu options [S-00] for further action. User selects the menu "Print" 20-600. The document print preview page is displayed [S-20-600-B].
[0112] [F-20-600-A] FIG. is an illustrative flow display of [S-20-600-A]
[0113] [S-20-600-B] FIG. is an illustrative screen display of document print page. User can view the document 20-602 and print the document 20-603.
[0114] [F-20-600-B] FIG. is an illustrative flow display of [S-20-600-B]
[0115] [S-20-700-A] FIG. is an illustrative screen display of posting the topic document link in social media based on personalized setting on the selected topic. A topic must be selected as a pre-requisite to post the message. From any web page or any other document (example: word, excel, pdf, etc.), the user can right click the mouse 20-701 to view list of menu options [S-00] for further action. User selects the menu "Post" 20-700. The topic will be posted in the social media.
[0116] [F-20-700-A] FIG. is an illustrative flow display of [S-20-700-A]
[0117] [S-20-700-B] FIG. is an illustrative screen display of posting a message in in social media based on personalized setting on the selected topic. A topic must be selected as a pre-requisite to post the message. The user can select the text/content in the web page or in any other document (example: word, excel, pdf, etc.) 20-702 and right click the mouse 20-703 to view list of menu options [S-00] for further action. User selects the menu "Post" 20-700. The message will be posted in the social media.
[0118] [F-40-700-B] FIG. is an illustrative flow display of [S-40-700-B].
[0119] [S-20-700-C] FIG. is an illustrative screen display of posting a message in in social media based on personalized setting on the selected topic. A topic must be selected as a pre-requisite to post the message The user can type and select the text/message in any of the edit box in the web page or any other document (example: word, excel, pdf, etc.) 20-704 and right click the mouse 20-705 to view list of menu options [S-00] for further action. User selects the menu "Post" 20-700. The message will be posted in the social media.
[0120] [F-40-700-C] FIG. is an illustrative flow display of [S-40-700-C].
[0121] [S-20-700-D] FIG. is an illustrative screen display of posting a message function based on personalized setting on the selected topic. A topic must be selected as a pre-requisite to post the message. From any web page or any other document (example: word, excel, pdf, etc.), the user can right click the mouse 20-706 to view list of menu options [S-00] for further action. User selects the menu "Post" 20-700. The document page is displayed [S-20-700-E].
[0122] [F-20-700-D] FIG. is an illustrative flow display of [S-20-700-D]
[0123] [S-20-700-E] FIG. is an illustrative screen display of posting a message page. User can view the document 20-707 and post the message 20-708.
[0124] [F-20-700-E] FIG. is an illustrative flow display of [S-20-700-E]
[0125] [S-20-800-A] FIG. is an illustrative screen display of eliminating the unwanted text/content from the document as part of document initial review process. User open the existing document 10-500 and select the unwanted content 20-802. The selected content is removed from the document and the reference(s) is/are updated 20-803 accordingly. The user can repeat the elimination process until he/she is satisfied as an initial version of the document is ready.
[0126] [F-20-800-A] FIG. is an illustrative flow display of [S-20-800-A]
[0127] [S-20-800-B] FIG. is an illustrative screen display of eliminating the unwanted text/content from the document as part of document intermediate/additional review process. User open the existing document 10-500 and select the unwanted content 20-804. The selected content is removed from the document and the reference(s) is/are updated 20-805 accordingly. The user can repeat the elimination process until he/she is satisfied as an updated version of the document is ready.
[0128] [F-20-800-B] FIG. is an illustrative flow display of [S-20-800-B]
[0129] [S-20-800-C] FIG. is an illustrative screen display of eliminating the unwanted text/content from the document as part of document final review process. User open the existing document 10-500 and select the unwanted content 20-806. The selected content is removed from the document and the reference(s) is/are updated 20-807 accordingly. The user can repeat the elimination process until he/she is satisfied as final version of the document is ready.
[0130] [F-20-800-C] FIG. is an illustrative flow display of [S-20-800-C]
[0131] [S-20-800-D] FIG. is an illustrative screen display of Divide and Conquer procedure. Recursively authorized team members can assign/re-assign the gleaned tags with meta data links to other team members for review. Assigned member can remove and/or update the tag. Assigned team members can further divide and distribute the tags to other team members for reviewing purpose. This process can be continued till the team members share the workload and complete the review process and have reviewed all the tags. All the reviewed tags can merge backwards recursively to build the final document.
[0132] [F-20-800-D] FIG. is an illustrative flow display of [S-20-800-D]
Publishing
[0133] [S-30-100-A] FIG. is an illustrative screen display of the publishing the document to the team/public from the system web page for the selected topic. A topic must be selected as a pre-requisite to publish the document. From any web page or any other document (example: word, excel, pdf, etc.), the user can right click the mouse 30-101 to view list of menu options [S-00] for further action. User selects the menu "Publish" 30-100. The document page is displayed [S-30-100-B].
[0134] [F-30-100-A] FIG. is an illustrative flow display of [S-30-100-A]
[0135] [S-30-100-B] FIG. is an illustrative screen display of viewing and publishing the document for the selected topic. User can view/review the document 30-102. Once the user reviewed the document, he/she can publish the document 10-103.
[0136] [F-30-100-B] FIG. is an illustrative flow display of [S-30-100-B]
[0137] [S-30-100-C] FIG. is an illustrative screen display of the publishing the document to the team/public from any web page/document for the selected topic. A topic must be selected as a pre-requisite to publish the document. From any web page or any other document (example: word, excel, pdf, etc.), the user can right click the mouse 30-104 to view list of menu options [S-00] for further action. User selects the menu "Publish" 30-100. The document will be published, and the page is displayed [S-30-100-D].
[0138] [F-30-100-C] FIG. is an illustrative flow display of [S-30-100-C]
[0139] [S-30-100-D] FIG. is an illustrative screen display of viewing the published document for the selected topic. User can view the published document 30-105.
[0140] [F-30-100-D] FIG. is an illustrative flow display of [S-30-100-D]
[0141] [S-30-200-A] FIG. is an illustrative screen display of notifying the team (based on personalized setting) once the document is published. A topic must be selected as a pre-requisite to notify the team. From any web page or any other document (example: word, excel, pdf, etc.), the user can right click the mouse 30-201 to view list of menu options [S-00] for further action. User selects the menu "Email/Phone/Notify" 30-200. A notification will be sent to the team based on pre-defined notification template to as per settings.
[0142] [F-30-200-A] FIG. is an illustrative flow display of [S-30-200-A]
[0143] [S-30-200-B] FIG. is an illustrative screen display of notifying the team (based on personalized setting) once the document is published. A topic must be selected as a pre-requisite to notify the team. The user can and select the notification text/content from web page or any other document (example: word, excel, pdf, etc.) 30-202 and right click the mouse 30-204 to view list of menu options [S-00] for further action. User selects the menu "Email/Phone/Notify" 30-200. A notification will be sent to the team based on selected text/content.
[0144] [F-30-200-B] FIG. is an illustrative flow display of [S-30-200-B]
[0145] [S-30-200-C] FIG. is an illustrative screen display of notifying the team (based on personalized setting) once the document is published. A topic must be selected as a pre-requisite to notify the team. The user can type and select the notification message/text in any of the available text box/text editor from web page or any other document (example: word, excel, pdf, etc.) 30-204 and right click the mouse 30-205 to view list of menu options [S-00] for further action. User selects the menu "Email/Phone/Notify" 30-200. A notification will be sent to the team.
[0146] [F-30-200-C] FIG. is an illustrative flow display of [S-30-200-C]
[0147] [S-30-200-D] FIG. is an illustrative screen display of notifying anyone (based on personalized setting) once the document is published. A topic must be selected as a pre-requisite to notify the team. The user can type and select the notification message/text (user need to follow a pre-defined format to type the email address & the message) in any of the available text box/text editor from web page or any other document (example: word, excel, pdf, etc.) 30-206 and right click the mouse 30-207 to view list of menu options [S-00] for further action. User selects the menu "Notify" 30-200. A notification will be sent to the team.
[0148] [F-30-200-D] FIG. is an illustrative flow display of [S-30-200-D]
[0149] [S-30-200-E] FIG. is an illustrative screen display of notifying selected team member(s) (based on personalized setting) once the document is published. A topic must be selected as a pre-requisite to notify the team. From any web page or any other document (example: word, excel, pdf, etc.), the user can right click the mouse 30-208 to view list of menu options [S-00] for further action. User selects the menu "Notify" 30-200. The notification page is displayed [S-30-100-F].
[0150] [F-30-200-E] FIG. is an illustrative flow display of [S-30-200-E]
[0151] [S-30-200-F] FIG. is an illustrative screen display of notification page. User can view the published document 30-209 and notify the selected team member(s) 30-210.
[0152] [F-30-200-F] FIG. is an illustrative flow display of [S-30-100-F]
Settings
[0153] [S-40-100-A] FIG. is an illustrative screen display of system personalization settings. From any web page or any other document (example: word, excel, pdf, etc.), the user can right click the mouse 40-101 to view list of menu options [S-00] for further action. User selects the menu "Setting(s)" 40-100. The system personalization page is displayed [S-40-100-A].
[0154] [F-40-100-A] FIG. is an illustrative flow display of [S-40-100-A]
[0155] [S-40-100-B] FIG. is an illustrative screen display of system personalization page. User can view & configure the preference 40-102 for the various available options and apply the setting 40-103.
[0156] [F-40-100-B] FIG. is an illustrative flow display of [S-40-100-B]
[0157] [S-40-100-C] FIG. is an illustrative screen display of system personalization option for advanced user(s). The user can type and select the command (in a pre-defined format) in any of the available text box/text editor from web page or any other document (example: word, excel, pdf, etc.) 40-104 and right click the mouse 40-105 to view list of menu options [S-00] for further action. User selects the menu "Setting(s)" 40-100. The personalization setting is applied accordingly.
[0158] [F-40-100-C] FIG. is an illustrative flow display of [S-40-100-C].
[0159] [S-40-200-A] FIG. is an illustrative screen display of inviting new friend(s) to collaborate as a team and/or to introduce the system. The user can type and select the command (in a pre-defined format) in any of the available text box/text editor from web page or any other document (example: word, excel, pdf, etc.) 40-201 and right click the mouse 40-202 to view list of menu options [S-00] for further action. User selects the menu "Invite Friend(s)" 40-200. The system sends an invite accordingly.
[0160] [F-40-200-A] FIG. is an illustrative flow display of [S-40-200-A].
[0161] [S-40-200-B] FIG. is an illustrative screen display of inviting new friend(s) to collaborate as a team and/or to introduce the system. From any web page or any other document (example: word, excel, pdf, etc.), the user can right click the mouse 40-203 to view list of menu options [S-00] for further action. User selects the menu "Invite Friend(s)" 40-200. The system settings page is displayed [S-40-200-C].
[0162] [F-40-200-B] FIG. is an illustrative flow display of [S-40-200-B]
[0163] [S-40-200-C] FIG. is an illustrative screen display of friend(s) invitation page 40-204. User can view, type the email address(s) the friends and send invite 40-205.
[0164] [F-40-200-E] FIG. is an illustrative flow display of [S-40-200-E]
User Contributions:
Comment about this patent or add new information about this topic: